Wednesday, 26 October 2011
Saturday, 15 October 2011
Administrator and Users on the Welcome Screen
The Welcome Screen Appears then Logs off
A User Logon Request Is Rejected Without Any Messages
http://support.microsoft.com/?kbid=313322
If the above is not the case, this does work and has been verified:
This problem turns out to be that the Winlogon userinit entry is being set to
"wsupdater.exe," and not "userinit.exe,".
From here, you can either opt to slave the drive and then use:
Editing the Registry for "other" Users
http://www.dougknox.com/xp/tips/xp_adv_reg_editing.htm
Then:
Go to Start/Run/Regedit and navigate to this key:
HKEY_LOCAL_MACHINE\SOFTWARE\Microsoft\Windows NT\CurrentVersion\Winlogon.
In the right pane under Userinit, Change the key to read:
C:\Windows\System32\Userinit.exe,
Or download and run the reg file on line 263 (right hand side), if Windows is installed on C:\Winnt. If not, modify the edit manually.
http://www.kellys-korner-xp.com/xp_tweaks.htm
Or:
Place your XP CD in and navigate to the Recovery Console.
Change the C:\Windows prompt to: C:\Windows\System32 and copy userinit.exe to wsaupdater.exe
Reboot into Safe Mode and modify:
change userinit in HKEY_LOCAL_MACHINE\SOFTWARE\Microsoft\Windows
NT\CurrentVersion\Winlogon from wsaupdater.exe, to userinit.exe,
Added info:
Recovering XP using the Recover Console (Line 333) Right hand side:
http://www.kellys-korner-xp.com/xp_tweaks.htm
http://support.microsoft.com/?kbid=313322
If the above is not the case, this does work and has been verified:
This problem turns out to be that the Winlogon userinit entry is being set to
"wsupdater.exe," and not "userinit.exe,".
From here, you can either opt to slave the drive and then use:
Editing the Registry for "other" Users
http://www.dougknox.com/xp/tips/xp_adv_reg_editing.htm
Then:
Go to Start/Run/Regedit and navigate to this key:
HKEY_LOCAL_MACHINE\SOFTWARE\Microsoft\Windows NT\CurrentVersion\Winlogon.
In the right pane under Userinit, Change the key to read:
C:\Windows\System32\Userinit.exe,
Or download and run the reg file on line 263 (right hand side), if Windows is installed on C:\Winnt. If not, modify the edit manually.
http://www.kellys-korner-xp.com/xp_tweaks.htm
Or:
Place your XP CD in and navigate to the Recovery Console.
Change the C:\Windows prompt to: C:\Windows\System32 and copy userinit.exe to wsaupdater.exe
Reboot into Safe Mode and modify:
change userinit in HKEY_LOCAL_MACHINE\SOFTWARE\Microsoft\Windows
NT\CurrentVersion\Winlogon from wsaupdater.exe, to userinit.exe,
Added info:
Recovering XP using the Recover Console (Line 333) Right hand side:
http://www.kellys-korner-xp.com/xp_tweaks.htm
On a Windows XP-based computer that is part of a workgroup and has the Fast User Switching feature enabled, the computer may start without displaying the "Welcome" logon screen.
The Guest account is not relevant when Windows determines if there is only one user without a password. If there is only one user registered on the computer, the "Welcome" logon screen is not displayed before the account is logged on.
You can use the Fast User Switching feature to gain access to the Guest account.
Note that this behavior occurs only if the user account is part of a workgroup (not a domain) and any of the following conditions exist:
- No password is configured for the user account.
- No other users are registered on the computer.
To work around this behavior, either add a second user to the computer or create a password for the user account. This prevents the account from being logged on automatically.
The Guest account is not relevant when Windows determines if there is only one user without a password. If there is only one user registered on the computer, the "Welcome" logon screen is not displayed before the account is logged on.
You can use the Fast User Switching feature to gain access to the Guest account.
Note that this behavior occurs only if the user account is part of a workgroup (not a domain) and any of the following conditions exist:
- No password is configured for the user account.
- No other users are registered on the computer.
To work around this behavior, either add a second user to the computer or create a password for the user account. This prevents the account from being logged on automatically.
Show Administrator on the Welcome Screen
Control Panel/Users/Change the Way Users Logon/Welcome Screen or...
Start/Run/Regedit Key
[HKEY_LOCAL_MACHINE\SOFTWARE\Microsoft\Windows NT\ CurrentVersion\Winlogon]
Value Name: LogonType Data Type: REG_DWORD (DWORD Value) Value Data: (0 = Classic Mode, 1 = Welcome Screen) Create a new DWORD value, or modify the existing value, called 'LogonType' and edit the value according to the
settings below. Reboot.
Start/Run/Regedit Key
[HKEY_LOCAL_MACHINE\SOFTWARE\Microsoft\Windows NT\ CurrentVersion\Winlogon]
Value Name: LogonType Data Type: REG_DWORD (DWORD Value) Value Data: (0 = Classic Mode, 1 = Welcome Screen) Create a new DWORD value, or modify the existing value, called 'LogonType' and edit the value according to the
settings below. Reboot.
Add Users to the Welcome Screen
Start/Run/Regedit
HKEY_LOCAL_MACHINE\SOFTWARE\Microsoft\Windows NT\CurrentVersion\Winlogon\SpecialAccounts\UserList
Create a value for the users you want to list (using the Username), and set the value to 1.
HKEY_LOCAL_MACHINE\SOFTWARE\Microsoft\Windows NT\CurrentVersion\Winlogon\SpecialAccounts\UserList
Create a value for the users you want to list (using the Username), and set the value to 1.
TweakUI Option to Remove Welcome Screen:
About/Policy/Run Group Policy Editor/Administrative Templates/System/Logon/Don't Display Welcome Screen.
About/Policy/Run Group Policy Editor/Administrative Templates/System/Logon/Don't Display Welcome Screen.
Restore the Windows XP Welcome Screen
Some 3rd party applications, such as PCAnywhere, replace the Windows XP logon routine with their own. This script is designed to correct this, and allow you to use the Windows XP Welcome Screen.
Usage: Download fix_xp_logon.vbs and save this file to your hard drive. Navigate to where you saved it and double click the file. A confirmation dialog will appear when finished. You may need to log off/back on or restart your computer for the change to take effect. This script can be viewed in Notepad or any text editor, as to the specific Registry key and value that are updated. Download Here.
Usage: Download fix_xp_logon.vbs and save this file to your hard drive. Navigate to where you saved it and double click the file. A confirmation dialog will appear when finished. You may need to log off/back on or restart your computer for the change to take effect. This script can be viewed in Notepad or any text editor, as to the specific Registry key and value that are updated. Download Here.
VPN Disabled the Welcome Screen
Start/Run/Regedit
HKEY_LOCAL_MACHINE\Software\Microsoft\Windows NT\Current Version\WinLogon. In the right pane, remove the entry for Gina.DLL.
HKEY_LOCAL_MACHINE\Software\Microsoft\Windows NT\Current Version\WinLogon. In the right pane, remove the entry for Gina.DLL.
Hide Users from the Welcome Screen
Start/Run/Regedit
HKEY_LOCAL_MACHINE\SOFTWARE\Microsoft\Windows NT\CurrentVersion\Winlogon\SpecialAccounts\UserList.
Note: There is a space between Windows and NT.
Add the username you wish to hide as a DWORD value. Set the value to 0 (zero). This will prevent the user from showing up on the welcome screen. You will need to press CTRL-ALT-DEL twice at the logon screen to get the old Win2K logon, to be able to logon to the account you've hidden. Adding a username and setting the value to 1 will cause that user, such as Administrator, to show up on the Welcome screen as well.
HKEY_LOCAL_MACHINE\SOFTWARE\Microsoft\Windows NT\CurrentVersion\Winlogon\SpecialAccounts\UserList.
Note: There is a space between Windows and NT.
Add the username you wish to hide as a DWORD value. Set the value to 0 (zero). This will prevent the user from showing up on the welcome screen. You will need to press CTRL-ALT-DEL twice at the logon screen to get the old Win2K logon, to be able to logon to the account you've hidden. Adding a username and setting the value to 1 will cause that user, such as Administrator, to show up on the Welcome screen as well.
TweakUI Option to Remove Users from the Welcome Screen:
About/Policy/Run Group Policy Editor/User Configuration/Administrative Templates/Start Menu and Taskbar/Remove User Name from Start Menu.
About/Policy/Run Group Policy Editor/User Configuration/Administrative Templates/Start Menu and Taskbar/Remove User Name from Start Menu.
The Administrator Logon Dialog Box May Be Hidden
The Administrator Logon dialog box may be hidden under the Welcome screen when the AutoAdminLogon feature is enabled and the user account is either deleted or missing.
-or-
The Log On to Windows dialog box may be displayed with incorrect credentials after the Autologon feature had been unsuccessful, and you received the following error message:
The system could not log you on. Make sure your user name and domain are correct, then type your password again. Letters in passwords must be typed using the correct case.
This problem can occur because the Autologon feature is attempting an automatic logon for a user account that does not exist. Either the account has been deleted or removed, but the registry settings for that account are still intact.
To work around the problem that concerns the hidden Administrator Logon dialog box, press ALT+TAB to bring the dialog box to the front of the screen so that you can log on to the computer with valid credentials.
To work around the other problem, remove or update the appropriate registry key if the Autologon feature is required for an existing account. If you do not need or you do not want the Autologon feature, change the setting of the Autologon feature so that Autologon=0.
The symptoms that are described in this article may occur if the following conditions are true:
- The AutoAdminLogon feature is enabled for an administrator account.
- The account for which the AutoAdminLogon feature is set, is either deleted or does not exist, but the registry settings for the Autologon feature for that account are still in the registry. The symptoms occur whenever you delete an account for which the Autologon feature is set.
The registry and its settings are:
HKEY_LOCAL_MACHINE\Software\Microsoft\Windows NT\CurrentVersion\Winlogon
DefaultDomainName (REG_SZ) : <Computer name>
DefaultUserName (REG_SZ): <User name (admin)>
DefaultPassword (REG_SZ): <Password>
AutoAdminLogon (REG_SZ): 1
AutoLogonCount (REG_DWORD) : any value greater than one (1)
-or-
The Log On to Windows dialog box may be displayed with incorrect credentials after the Autologon feature had been unsuccessful, and you received the following error message:
The system could not log you on. Make sure your user name and domain are correct, then type your password again. Letters in passwords must be typed using the correct case.
This problem can occur because the Autologon feature is attempting an automatic logon for a user account that does not exist. Either the account has been deleted or removed, but the registry settings for that account are still intact.
To work around the problem that concerns the hidden Administrator Logon dialog box, press ALT+TAB to bring the dialog box to the front of the screen so that you can log on to the computer with valid credentials.
To work around the other problem, remove or update the appropriate registry key if the Autologon feature is required for an existing account. If you do not need or you do not want the Autologon feature, change the setting of the Autologon feature so that Autologon=0.
The symptoms that are described in this article may occur if the following conditions are true:
- The AutoAdminLogon feature is enabled for an administrator account.
- The account for which the AutoAdminLogon feature is set, is either deleted or does not exist, but the registry settings for the Autologon feature for that account are still in the registry. The symptoms occur whenever you delete an account for which the Autologon feature is set.
The registry and its settings are:
HKEY_LOCAL_MACHINE\Software\Microsoft\Windows NT\CurrentVersion\Winlogon
DefaultDomainName (REG_SZ) : <Computer name>
DefaultUserName (REG_SZ): <User name (admin)>
DefaultPassword (REG_SZ): <Password>
AutoAdminLogon (REG_SZ): 1
AutoLogonCount (REG_DWORD) : any value greater than one (1)
When you start a Microsoft Windows XP-based computer in Safe mode, if you have the Welcome Screen enabled, not all user accounts are displayed on the Welcome Screen.
User accounts that do not have administrative privileges are not listed on the Welcome Screen. Users with Standard or Limited account types do not have access to start in Safe mode.
Log on with an account that has administrative rights, perform the necessary maintenance. After that, start the computer normally, not in Safe mode, and you can log on with any user account.
Log on with an account that has administrative rights, perform the necessary maintenance. After that, start the computer normally, not in Safe mode, and you can log on with any user account.
When you attempt to log on to your computer, you may receive the following error message:
Windows cannot log you on because your profile cannot be loaded. Check that you are connected to the network, or that your network is functioning correctly. If this problem persists, contact your network administrator.
Detail - There is not enough space on the disk.
This behavior can occur if the system administrator has enabled the Disk Quotas feature on the system partition with a default setting of 1 KB. A user must have at least 2 MB of available disk space for logon purposes.
To resolve this behavior, you must either increase the amount of disk space that users can use or you must disable the Disk Quotas feature, by performing the following steps:
1. Log on to your system with an administrator account, for example, owner or administrator.
2. Click Start, and then click My Computer.
3. Right-click on the system drive (usually drive C), and then click Properties.
4. Click the Quota tab.
5. Either increase the amount of disk space available to users by changing the "Limit disk space to" option or disable the Disk
Quotas feature by clicking to clear the "Enable Quota management" check box.
The Disk Quotas feature restricts the amount of disk space that a user account can access on an NTFS volume. Other tasks, such as, printing, could also be unsuccessful if the disk quota is not sufficient.
The following information is a summary of disk space units used in the Quota window:
KB (kilobyte) = 2^10 bytes = 1,024 bytes
MB (megabyte) = 2^20 bytes = 1,048,576 bytes
GB (gigabyte) = 2^30 bytes = 1,073,741,824 bytes
TB (terabyte) = 2^40 bytes = 1,099,511,627,776 bytes
PB (petabyte) = 2^50 bytes = 1,125,899,906,842,624 bytes
EB (exabyte) = 2^60 bytes = 1,152,921,504,606,846,976 bytes
Windows cannot log you on because your profile cannot be loaded. Check that you are connected to the network, or that your network is functioning correctly. If this problem persists, contact your network administrator.
Detail - There is not enough space on the disk.
This behavior can occur if the system administrator has enabled the Disk Quotas feature on the system partition with a default setting of 1 KB. A user must have at least 2 MB of available disk space for logon purposes.
To resolve this behavior, you must either increase the amount of disk space that users can use or you must disable the Disk Quotas feature, by performing the following steps:
1. Log on to your system with an administrator account, for example, owner or administrator.
2. Click Start, and then click My Computer.
3. Right-click on the system drive (usually drive C), and then click Properties.
4. Click the Quota tab.
5. Either increase the amount of disk space available to users by changing the "Limit disk space to" option or disable the Disk
Quotas feature by clicking to clear the "Enable Quota management" check box.
The Disk Quotas feature restricts the amount of disk space that a user account can access on an NTFS volume. Other tasks, such as, printing, could also be unsuccessful if the disk quota is not sufficient.
The following information is a summary of disk space units used in the Quota window:
KB (kilobyte) = 2^10 bytes = 1,024 bytes
MB (megabyte) = 2^20 bytes = 1,048,576 bytes
GB (gigabyte) = 2^30 bytes = 1,073,741,824 bytes
TB (terabyte) = 2^40 bytes = 1,099,511,627,776 bytes
PB (petabyte) = 2^50 bytes = 1,125,899,906,842,624 bytes
EB (exabyte) = 2^60 bytes = 1,152,921,504,606,846,976 bytes
Windows XP attempts a limited logon for each account that is displayed on the Welcome screen to determine whether to prompt the user for a password. An attempted logon is logged for each account displayed.
To prevent these events from being logged, disable the Welcome screen and use the classic logon screen or turn off auditing of logon events.
To prevent these events from being logged, disable the Welcome screen and use the classic logon screen or turn off auditing of logon events.
When you use the keyboard combination CTRL+ALT+DEL to open the Windows Security window, Task Manager is opened instead. This issue occurs if you configured Microsoft Windows XP to use the Welcome screen.
To resolve this issue, disable the Welcome screen. To do this, follow these steps:
1. In Control Panel, click User Accounts.
2. Click "Change the way users log on or off".
3. Click to clear the "Use the welcome screen for fast and easy logon" check box.
4. Click OK.
NOTE: The "Fast User Switching" option is disabled if the Welcome screen is disabled.
Most of the options that are available on the Windows Security window, including the "Locking the computer" option, can be selected on the Shut Down menu in Task Manager. You can also lock the computer by using the Windows logo key+L keyboard combination.
To resolve this issue, disable the Welcome screen. To do this, follow these steps:
1. In Control Panel, click User Accounts.
2. Click "Change the way users log on or off".
3. Click to clear the "Use the welcome screen for fast and easy logon" check box.
4. Click OK.
NOTE: The "Fast User Switching" option is disabled if the Welcome screen is disabled.
Most of the options that are available on the Windows Security window, including the "Locking the computer" option, can be selected on the Shut Down menu in Task Manager. You can also lock the computer by using the Windows logo key+L keyboard combination.
An existing user account may not appear in the User Accounts tool in Control Panel, or on the Welcome screen. You may also receive the following error message when you attempt to create a new account:
The account already exists
This behavior occurs because you have disabled the account. Disabled user accounts do not appear in the User Accounts tool, or on the Welcome logon screen. You can only access these accounts in the Local Users and Groups snap-in.
To resolve this behavior, first determine whether an account is not active:
1. Click Start, right-click My Computer, and then click Manage.
2. Expand the Local Users and Groups node.
3. Click Users.
If the user account is displayed with a red X through it, it has been disabled.
To enable the account:
1. Double click the account.
2. Click to clear the "Account is disabled" check box.
The account already exists
This behavior occurs because you have disabled the account. Disabled user accounts do not appear in the User Accounts tool, or on the Welcome logon screen. You can only access these accounts in the Local Users and Groups snap-in.
To resolve this behavior, first determine whether an account is not active:
1. Click Start, right-click My Computer, and then click Manage.
2. Expand the Local Users and Groups node.
3. Click Users.
If the user account is displayed with a red X through it, it has been disabled.
To enable the account:
1. Double click the account.
2. Click to clear the "Account is disabled" check box.
When you restart Windows XP and the Welcome screen is displayed, your computer may stop responding: neither the keyboard nor the mouse work. When you restart your computer again using the F8 key, you may receive the following error message:
System restart has been paused:
Continue with system restart.
Delete restoration data and proceed to system boot menu.
This problem can occur when your computer enters into the Hibernate mode and accesses a corrupted memory snapshot.
To resolve this problem, select the "Delete restoration data and proceed to system boot menu" option which enables the computer to perform a normal restart, instead of performing the restoration process while the computer is in Hibernate mode.
System restart has been paused:
Continue with system restart.
Delete restoration data and proceed to system boot menu.
This problem can occur when your computer enters into the Hibernate mode and accesses a corrupted memory snapshot.
To resolve this problem, select the "Delete restoration data and proceed to system boot menu" option which enables the computer to perform a normal restart, instead of performing the restoration process while the computer is in Hibernate mode.
When the Welcome screen is appears, the names that are displayed do not match any of the names of users' folders under the Documents and Settings folder or any of the names on the Users tab in Task Manager.
This behavior may occur if you have changed the name of the account in the User Accounts tool in Control Panel. By doing so, the new name appears on the Welcome screen, but the actual account name remains the same. The folders under the Documents and Settings folder and the names that are listed in Task Manager show the actual account name.
To resolve this behavior, if the display name for a user account has been changed, you can find out which account the new display name belongs to by logging on as that user, starting Task Manager, and then clicking the Users tab.
The user account that is marked as active is the one that is currently logged on. Also, you can find out which of the folders under Documents and Settings belongs to the currently logged-on user by right-clicking Start, and then clicking Explore. Windows Explorer will then start in the Start Menu folder of the currently logged-on user's folder.
This behavior may occur if you have changed the name of the account in the User Accounts tool in Control Panel. By doing so, the new name appears on the Welcome screen, but the actual account name remains the same. The folders under the Documents and Settings folder and the names that are listed in Task Manager show the actual account name.
To resolve this behavior, if the display name for a user account has been changed, you can find out which account the new display name belongs to by logging on as that user, starting Task Manager, and then clicking the Users tab.
The user account that is marked as active is the one that is currently logged on. Also, you can find out which of the folders under Documents and Settings belongs to the currently logged-on user by right-clicking Start, and then clicking Explore. Windows Explorer will then start in the Start Menu folder of the currently logged-on user's folder.
Remove Logoff from the Start Menu
In TweakUI for XP go to the Explorer entry. Remove the check mark from Allow logoff on Start menu. You'll need to log off/log on or reboot to see the change.Friday, 14 October 2011
How To Hide Hard Disk Partition in Windows To protect data Without Any Software
Every one of us want to hide important files and documents or some thing special from everyone specially from computer users who shares same computer. But unfortunately there is no such feature in windows expect hide files and folders but this is such a common way that every one knows and can unhide the files at any time. Another annoying thing with hide files and folders is this that you have to hide each file and folder manually every-time so if you want to hide large amount of data then this will be really hard for you.
The best way is Secure your data is move all those files in a single partition and just hide the partition.
There are so many utilities available to hide files and folder but you have to install them in order to use them, similarly you have to open the application every-time you need to lock or unlock the drive. But here is the little trick that I’m sure most of the users are not aware of.
Steps to Hide a Partition
I have three partitions on my Hard Disk I will hide Drive D:
Just right click on My Computer icon and Select Manage from menu.
A new window will open, Just click on Disk Management link at the bottom of the list. You will see your hard disk partitions on the right side of the window.
Just Right click on the partition you want to hide and select Change Drive Letter and Paths from menu.
Now just click Remove button and then click OK button.
A message will appear: Ignore this warning and click Yes button (Please note that you can’t hide any hard disk partition that contain windows System Volume Information. for example C: drive.
That's it A quick check in My Computer clearly show that, partition (D:) no longer exist.
But do not worry this just hides the partition from my computer, logically it’s still there with all the data intact.
Note: Some times you need to Restart your Computer in order to hide partition.
So what if you want to unhide the same partition you just hide. well same procedure as mention above, and in Disk Management simply right click on that partition, and click on Change Drive Letter and Paths
and Click on Add button.
Assign a letter for this partition (D for my case) and press OK button.
Next Post Should be "how to protect your Data with Password". Dont forget to visit again.
The best way is Secure your data is move all those files in a single partition and just hide the partition.
There are so many utilities available to hide files and folder but you have to install them in order to use them, similarly you have to open the application every-time you need to lock or unlock the drive. But here is the little trick that I’m sure most of the users are not aware of.
Steps to Hide a Partition
I have three partitions on my Hard Disk I will hide Drive D:
Just right click on My Computer icon and Select Manage from menu.
A new window will open, Just click on Disk Management link at the bottom of the list. You will see your hard disk partitions on the right side of the window.
Just Right click on the partition you want to hide and select Change Drive Letter and Paths from menu.
Now just click Remove button and then click OK button.
A message will appear: Ignore this warning and click Yes button (Please note that you can’t hide any hard disk partition that contain windows System Volume Information. for example C: drive.
That's it A quick check in My Computer clearly show that, partition (D:) no longer exist.
But do not worry this just hides the partition from my computer, logically it’s still there with all the data intact.
Note: Some times you need to Restart your Computer in order to hide partition.
So what if you want to unhide the same partition you just hide. well same procedure as mention above, and in Disk Management simply right click on that partition, and click on Change Drive Letter and Paths
and Click on Add button.
Assign a letter for this partition (D for my case) and press OK button.
Next Post Should be "how to protect your Data with Password". Dont forget to visit again.
How start computer automatically with username and password
Start > Run > type control userpasswords2 and push Enter
2. In the User Accounts window, uncheck the box on the left Users must enter a username and password to use this computer and press the button Apply
3.Enter username and password for the user you want to automatically start the computer and press OK...and OK again.
Restart the computer and the next time Windows should do your logon automatically with your chosen user in step 3.
Thursday, 13 October 2011
A 2 Z run commands
| Accessibility Controls | access.cpl |
| Add Hardware Wizard | hdwwiz.cpl |
| Add/Remove Programs | appwiz.cpl |
| Administrative Tools | control admintools |
| Automatic Updates | wuaucpl.cpl |
| Bluetooth Transfer Wizard | fsquirt |
| Calculator | calc |
| Certificate Manager | certmgr.msc |
| Character Map | charmap |
| Check Disk Utility | chkdsk |
| Clipboard Viewer | clipbrd |
| Command Prompt | cmd |
| Component Services | dcomcnfg |
| Computer Management | compmgmt.msc |
| timedate.cpl | ddeshare |
| Device Manager | devmgmt.msc |
| Direct X Control Panel (If Installed)* | directx.cpl |
| Direct X Troubleshooter | dxdiag |
| Disk Cleanup Utility | cleanmgr |
| Disk Defragment | dfrg.msc |
| Disk Management | diskmgmt.msc |
| Disk Partition Manager | diskpart |
| Display Properties | control desktop |
| Display Properties | desk.cpl |
| Display Properties (w/Appearance Tab Preselected) | control color |
| Dr. Watson System Troubleshooting Utility | drwtsn32 |
| Driver Verifier Utility | verifier |
| Event Viewer | eventvwr.msc |
| File Signature Verification Tool | sigverif |
| Findfast | findfast.cpl |
| Folders Properties | control folders |
| Fonts | control fonts |
| Fonts Folder | fonts |
| Free Cell Card Game | freecell |
| Game Controllers | joy.cpl |
| Group Policy Editor (XP Prof) | gpedit.msc |
| Hearts Card Game | mshearts |
| Iexpress Wizard | iexpress |
| Indexing Service | ciadv.msc |
| Internet Properties | inetcpl.cpl |
| IP Configuration (Display Connection Configuration) | ipconfig /all |
| IP Configuration (Display DNS Cache Contents) | ipconfig /displaydns |
| IP Configuration (Delete DNS Cache Contents) | ipconfig /flushdns |
| IP Configuration (Release All Connections) | ipconfig /release |
| IP Configuration (Renew All Connections) | ipconfig /renew |
| IP Configuration (Refreshes DHCP & Re-Registers DNS) | ipconfig /registerdns |
| IP Configuration (Display DHCP Class ID) | ipconfig /showclassid |
| IP Configuration (Modifies DHCP Class ID) | ipconfig /setclassid |
| Java Control Panel (If Installed) | jpicpl32.cpl |
| Java Control Panel (If Installed) | javaws |
| Keyboard Properties | control keyboard |
| Local Security Settings | secpol.msc |
| Local Users and Groups | lusrmgr.msc |
| Logs You Out Of Windows | logoff |
| Microsoft Chat | winchat |
| Minesweeper Game | winmine |
| Mouse Properties | control mouse |
| Mouse Properties | main.cpl |
| Network Connections | control netconnections |
| Network Connections | ncpa.cpl |
| Network Setup Wizard | netsetup.cpl |
| Notepad | notepad |
| Nview Desktop Manager (If Installed) | nvtuicpl.cpl |
| Object Packager | packager |
| ODBC Data Source Administrator | odbccp32.cpl |
| On Screen Keyboard | osk |
| Opens AC3 Filter (If Installed) | ac3filter.cpl |
| Password Properties | password.cpl |
| Performance Monitor | perfmon.msc |
| Performance Monitor | perfmon |
| Phone and Modem Options | telephon.cpl |
| Power Configuration | powercfg.cpl |
| Printers and Faxes | control printers |
| Printers Folder | printers |
| Private Character Editor | eudcedit |
| Quicktime (If Installed) | QuickTime.cpl |
| Regional Settings | intl.cpl |
| Registry Editor | regedit |
| Registry Editor | regedit32 |
| Remote Desktop | mstsc |
| Removable Storage | ntmsmgr.msc |
| Removable Storage Operator Requests | ntmsoprq.msc |
| Resultant Set of Policy (XP Prof) | rsop.msc |
| Scanners and Cameras | sticpl.cpl |
| Scheduled Tasks | control schedtasks |
| Security Center | wscui.cpl |
| Services | services.msc |
| Shared Folders | fsmgmt.msc |
| Shuts Down Windows | shutdown |
| Sounds and Audio | mmsys.cpl |
| Spider Solitare Card Game | spider |
| SQL Client Configuration | cliconfg |
| System Configuration Editor | sysedit |
| System Configuration Utility | msconfig |
| System File Checker Utility (Scan Immediately) | sfc /scannow |
| System File Checker Utility (Scan Once At Next Boot) | sfc /scanonce |
| System File Checker Utility (Scan On Every Boot) | sfc /scanboot |
| System File Checker Utility (Return to Default Setting) | sfc /revert |
| System File Checker Utility (Purge File Cache) | sfc /purgecache |
| System File Checker Utility (Set Cache Size to size x) | sfc /cachesize=x |
| System Properties | sysdm.cpl |
| Task Manager | taskmgr |
| Telnet Client | telnet |
| User Account Management | nusrmgr.cpl |
| Utility Manager | utilman |
| Windows Firewall | firewall.cpl |
| Windows Magnifier | magnify |
| Windows Management Infrastructure | wmimgmt.msc |
| Windows System Security Tool | syskey |
| Windows Update Launches | wupdmgr |
| Windows XP Tour Wizard | tourstart |
| Wordpad | write |
Rename start menu
You can rename your Windows XP 'start' button through registry or explorer.exe by changing some values. But there is lots of efforts to rename 'start' button through it.
There is a new and simple way to do that without playing with registry or explorer.exe.
A utility called StartBtn Renamer will do it for you.
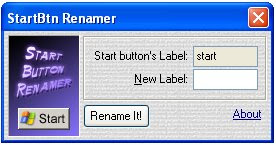 just download the utility, type the text( you want to give to the start button) in New Lable section and click on 'Rename It!'.
just download the utility, type the text( you want to give to the start button) in New Lable section and click on 'Rename It!'.
Your 'start' button text has been changed.
There is a new and simple way to do that without playing with registry or explorer.exe.
A utility called StartBtn Renamer will do it for you.
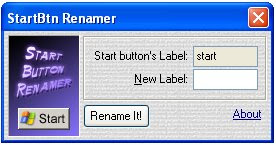
Your 'start' button text has been changed.
If you want more Windows XP Tips,Tricks and Hacks just goto XP Tweaks
WANT TO KNOW WHO USED YOUR PC IN YOUR ABSENCE
Want to know Who Used Your Pc In Your Absence & what Did He Do?
just follow these simple steps
start > run >eventvwr.msc
Events are stored in three log files: Application, Security, and System.
These logs can be reviewed and archived.
For our purposes we want the System log. Click on "System" in the left-hand column for a list of events.
Look for a date and time when you weren't home and your computer should have been off.
double click on the eg: info n it will show u the detail.
You can also use this log to see how long someone was on the computer.
Just look at the time the computer was turned on and off for that day.
just follow these simple steps
start > run >eventvwr.msc
Events are stored in three log files: Application, Security, and System.
These logs can be reviewed and archived.
For our purposes we want the System log. Click on "System" in the left-hand column for a list of events.
Look for a date and time when you weren't home and your computer should have been off.
double click on the eg: info n it will show u the detail.
You can also use this log to see how long someone was on the computer.
Just look at the time the computer was turned on and off for that day.
BIOS Beep Error Codes
Standard Original IBM POST Error Codes
Code Description
1 short beep System is OK
2 short beeps POST Error - error code shown on screen No beep Power supply or system board problem Continuous beep Power supply, system board, or keyboard problem Repeating short beeps Power supply or system board problem
1 long, 1 short beep System board problem
1 long, 2 short beeps Display adapter problem (MDA, CGA)
1 long, 3 short beeps Display adapter problem (EGA)
3 long beeps 3270 keyboard card
IBM POST Diagnostic Code Descriptions
Code Description
100 - 199 System Board
200 - 299 Memory
300 - 399 Keyboard
400 - 499 Monochrome Display
500 - 599 Colour/Graphics Display
600 - 699 Floppy-disk drive and/or Adapter
700 - 799 Math Coprocessor
900 - 999 Parallel Printer Port
1000 - 1099 Alternate Printer Adapter
1100 - 1299 Asynchronous Communication Device, Adapter, or Port
1300 - 1399 Game Port
1400 - 1499 Colour/Graphics Printer
1500 - 1599 Synchronous Communication Device, Adapter, or Port
1700 - 1799 Hard Drive and/or Adapter
1800 - 1899 Expansion Unit (XT)
2000 - 2199 Bisynchronous Communication Adapter
2400 - 2599 EGA system-board Video (MCA)
3000 - 3199 LAN Adapter
4800 - 4999 Internal Modem
7000 - 7099 Phoenix BIOS Chips
7300 - 7399 3.5" Disk Drive
8900 - 8999 MIDI Adapter
11200 - 11299 SCSI Adapter
21000 - 21099 SCSI Fixed Disk and Controller
21500 - 21599 SCSI CD-ROM System
AMI BIOS Beep Codes
Code Description
1 Short Beep System OK
2 Short Beeps Parity error in the first 64 KB of memory
3 Short Beeps Memory failure in the first 64 KB
4 Short Beeps Memory failure in the first 64 KB Operational of memory
or Timer 1 on the motherboard is not functioning
5 Short Beeps The CPU on the motherboard generated an error
6 Short Beeps The keyboard controller may be bad. The BIOS cannot switch to protected mode
7 Short Beeps The CPU generated an exception interrupt
8 Short Beeps The system video adapter is either missing, or its memory is faulty
9 Short Beeps The ROM checksum value does not match the value encoded in the BIOS
10 Short Beeps The shutdown register for CMOS RAM failed
11 Short Beeps The external cache is faulty
1 Long, 3 Short Beeps Memory Problems
1 Long, 8 Short Beeps Video Card Problems
Phoenix BIOS Beep Codes
Note - Phoenix BIOS emits three sets of beeps, separated by a brief pause.
Code Description
1-1-3 CMOS read/write failure
1-1-4 ROM BIOS checksum error
1-2-1 Programmable interval timer failure
1-2-2 DMA initialisation failure
1-2-3 DMA page register read/write failure
1-3-1 RAM refresh verification failure
1-3-3 First 64k RAM chip or data line failure
1-3-4 First 64k RAM odd/even logic failure
1-4-1 Address line failure first 64k RAM
1-4-2 Parity failure first 64k RAM
2-_-_ Faulty Memory
3-1-_ Faulty Motherboard
3-2-4 Keyboard controller Test failure
3-3-4 Screen initialisation failure
3-4-1 Screen retrace test failure
3-4-2 Search for video ROM in progress
4-2-1 Timer tick interrupt in progress or failure
4-2-2 Shutdown test in progress or failure
4-2-3 Gate A20 failure
4-2-4 Unexpected interrupt in protected mode
4-3-1 RAM test in progress or failure>ffffh
4-3-2 Faulty Motherboard
4-3-3 Interval timer channel 2 test or failure
4-3-4 Time of Day clock test failure
4-4-1 Serial port test or failure
4-4-2 Parallel port test or failure
4-4-3 Math coprocessor test or failure
Low 1-1-2 System Board select failure
Low 1-1-3 Extended CMOS RAM failure
short key from run
Accessibility Controls - access.cpl
Add Hardware Wizard - hdwwiz.cpl
Add/Remove Programs - appwiz.cpl
Administrative Tools - control admintools
Automatic Updates - wuaucpl.cpl
Bluetooth Transfer Wizard - fsquirt
Calculator - calc
Certificate Manager - certmgr.msc
Character Map - charmap
Check Disk Utility - chkdsk
Clipboard Viewer - clipbrd
Command Prompt - cmd
Component Services - dcomcnfg
Computer Management - compmgmt.msc
Date and Time Properties - timedate.cpl
DDE Shares - ddeshare
Device Manager - devmgmt.msc
Direct X Control Panel (If Installed)* - directx.cpl
Direct X Troubleshooter - dxdiag
Disk Cleanup Utility - cleanmgr
Disk Defragment - dfrg.msc
Disk Management - diskmgmt.msc
Disk Partition Manager - diskpart
Display Properties - control desktop
Display Properties - desk.cpl
Display Properties (w/Appearance Tab Preselected) - control color
Dr. Watson System Troubleshooting Utility - drwtsn32
Driver Verifier Utility - verifier
Event Viewer - eventvwr.msc
File Signature Verification Tool - sigverif
Findfast - findfast.cpl
Folders Properties - control folders
Fonts - control fonts
Fonts Folder - fonts
Free Cell Card Game - freecell
Game Controllers - joy.cpl
Group Policy Editor (XP Prof) - gpedit.msc
Hearts Card Game - mshearts
Iexpress Wizard - iexpress
Indexing Service - ciadv.msc
Internet Properties - inetcpl.cpl
IP Configuration (Display Connection Configuration) - ipconfig /all
IP Configuration (Display DNS Cache Contents) - ipconfig /displaydns
IP Configuration (Delete DNS Cache Contents) - ipconfig /flushdns
IP Configuration (Release All Connections) - ipconfig /release
IP Configuration (Renew All Connections) - ipconfig /renew
IP Configuration (Refreshes DHCP & Re - Registers DNS) - ipconfig /registerdns
IP Configuration (Display DHCP Class ID) - ipconfig /showclassid
IP Configuration (Modifies DHCP Class ID) - ipconfig /setclassid
Java Control Panel (If Installed) - jpicpl32.cpl
Java Control Panel (If Installed) - javaws
Keyboard Properties - control keyboard
Local Security Settings - secpol.msc
Local Users and Groups - lusrmgr.msc
Logs You Out Of Windows - logoff
Microsoft Chat - winchat
Minesweeper Game - winmine
Mouse Properties - control mouse
Mouse Properties - main.cpl
Network Connections - control netconnections
Network Connections - ncpa.cpl
Network Setup Wizard - netsetup.cpl
Notepad - notepad
Nview Desktop Manager (If Installed) - nvtuicpl.cpl
Object Packager - packager
ODBC Data Source Administrator - odbccp32.cpl
On Screen Keyboard - osk
Opens AC3 Filter (If Installed) - ac3filter.cpl
Password Properties - password.cpl
Performance Monitor - perfmon.msc
Performance Monitor - perfmon
Phone and Modem Options - telephon.cpl
Power Configuration - powercfg.cpl
Printers and Faxes - control printers
Printers Folder - printers
Private Character Editor - eudcedit
Quicktime (If Installed) - QuickTime.cpl
Regional Settings - intl.cpl
Registry Editor - regedit
Registry Editor - regedit32
Remote Desktop - mstsc
Removable Storage - ntmsmgr.msc
Removable Storage Operator Requests - ntmsoprq.msc
Resultant Set of Policy (XP Prof) - rsop.msc
Scanners and Cameras - sticpl.cpl
Scheduled Tasks - control schedtasks
Security Center - wscui.cpl
Services - services.msc
Shared Folders - fsmgmt.msc
Shuts Down Windows - shutdown
Sounds and Audio - mmsys.cpl
Spider Solitare Card Game - spider
SQL Client Configuration - cliconfg
System Configuration Editor - sysedit
System Configuration Utility - msconfig
System File Checker Utility (Scan Immediately) - sfc /scannow
System File Checker Utility (Scan Once At Next Boot) - sfc /scanonce
System File Checker Utility (Scan On Every Boot) - sfc /scanboot
System File Checker Utility (Return to Default Setting) - sfc /revert
System File Checker Utility (Purge File Cache) - sfc /purgecache
System File Checker Utility (Set Cache Size to size x) - sfc /cachesize=x
System Properties - sysdm.cpl
Task Manager - taskmgr
Telnet Client - telnet
User Account Management - nusrmgr.cpl
Utility Manager - utilman
Windows Firewall - firewall.cpl
Windows Magnifier - magnify
Windows Management Infrastructure - wmimgmt.msc
Windows System Security Tool - syskey
Windows Update Launches - wupdmgr
Windows XP Tour Wizard - tourstart
Wordpad - write
Add Hardware Wizard - hdwwiz.cpl
Add/Remove Programs - appwiz.cpl
Administrative Tools - control admintools
Automatic Updates - wuaucpl.cpl
Bluetooth Transfer Wizard - fsquirt
Calculator - calc
Certificate Manager - certmgr.msc
Character Map - charmap
Check Disk Utility - chkdsk
Clipboard Viewer - clipbrd
Command Prompt - cmd
Component Services - dcomcnfg
Computer Management - compmgmt.msc
Date and Time Properties - timedate.cpl
DDE Shares - ddeshare
Device Manager - devmgmt.msc
Direct X Control Panel (If Installed)* - directx.cpl
Direct X Troubleshooter - dxdiag
Disk Cleanup Utility - cleanmgr
Disk Defragment - dfrg.msc
Disk Management - diskmgmt.msc
Disk Partition Manager - diskpart
Display Properties - control desktop
Display Properties - desk.cpl
Display Properties (w/Appearance Tab Preselected) - control color
Dr. Watson System Troubleshooting Utility - drwtsn32
Driver Verifier Utility - verifier
Event Viewer - eventvwr.msc
File Signature Verification Tool - sigverif
Findfast - findfast.cpl
Folders Properties - control folders
Fonts - control fonts
Fonts Folder - fonts
Free Cell Card Game - freecell
Game Controllers - joy.cpl
Group Policy Editor (XP Prof) - gpedit.msc
Hearts Card Game - mshearts
Iexpress Wizard - iexpress
Indexing Service - ciadv.msc
Internet Properties - inetcpl.cpl
IP Configuration (Display Connection Configuration) - ipconfig /all
IP Configuration (Display DNS Cache Contents) - ipconfig /displaydns
IP Configuration (Delete DNS Cache Contents) - ipconfig /flushdns
IP Configuration (Release All Connections) - ipconfig /release
IP Configuration (Renew All Connections) - ipconfig /renew
IP Configuration (Refreshes DHCP & Re - Registers DNS) - ipconfig /registerdns
IP Configuration (Display DHCP Class ID) - ipconfig /showclassid
IP Configuration (Modifies DHCP Class ID) - ipconfig /setclassid
Java Control Panel (If Installed) - jpicpl32.cpl
Java Control Panel (If Installed) - javaws
Keyboard Properties - control keyboard
Local Security Settings - secpol.msc
Local Users and Groups - lusrmgr.msc
Logs You Out Of Windows - logoff
Microsoft Chat - winchat
Minesweeper Game - winmine
Mouse Properties - control mouse
Mouse Properties - main.cpl
Network Connections - control netconnections
Network Connections - ncpa.cpl
Network Setup Wizard - netsetup.cpl
Notepad - notepad
Nview Desktop Manager (If Installed) - nvtuicpl.cpl
Object Packager - packager
ODBC Data Source Administrator - odbccp32.cpl
On Screen Keyboard - osk
Opens AC3 Filter (If Installed) - ac3filter.cpl
Password Properties - password.cpl
Performance Monitor - perfmon.msc
Performance Monitor - perfmon
Phone and Modem Options - telephon.cpl
Power Configuration - powercfg.cpl
Printers and Faxes - control printers
Printers Folder - printers
Private Character Editor - eudcedit
Quicktime (If Installed) - QuickTime.cpl
Regional Settings - intl.cpl
Registry Editor - regedit
Registry Editor - regedit32
Remote Desktop - mstsc
Removable Storage - ntmsmgr.msc
Removable Storage Operator Requests - ntmsoprq.msc
Resultant Set of Policy (XP Prof) - rsop.msc
Scanners and Cameras - sticpl.cpl
Scheduled Tasks - control schedtasks
Security Center - wscui.cpl
Services - services.msc
Shared Folders - fsmgmt.msc
Shuts Down Windows - shutdown
Sounds and Audio - mmsys.cpl
Spider Solitare Card Game - spider
SQL Client Configuration - cliconfg
System Configuration Editor - sysedit
System Configuration Utility - msconfig
System File Checker Utility (Scan Immediately) - sfc /scannow
System File Checker Utility (Scan Once At Next Boot) - sfc /scanonce
System File Checker Utility (Scan On Every Boot) - sfc /scanboot
System File Checker Utility (Return to Default Setting) - sfc /revert
System File Checker Utility (Purge File Cache) - sfc /purgecache
System File Checker Utility (Set Cache Size to size x) - sfc /cachesize=x
System Properties - sysdm.cpl
Task Manager - taskmgr
Telnet Client - telnet
User Account Management - nusrmgr.cpl
Utility Manager - utilman
Windows Firewall - firewall.cpl
Windows Magnifier - magnify
Windows Management Infrastructure - wmimgmt.msc
Windows System Security Tool - syskey
Windows Update Launches - wupdmgr
Windows XP Tour Wizard - tourstart
Wordpad - write
increase pen drive space
Generally your Pen Drive is preformatted with FAT, FAT 32 File system, where there's no options to COMPRESS FILES to SAVE DISK SPACE. But if you FORMAT PEN DRIVE into NTFS system, you can compress file. By following these steps you can you can INCREASE YOUR PEN DRIVE SPACE.
1.Click to Start Button & go to Run.
2. Write “cmd” in Run option & open Commend.
3. Write “convert X:/FS:NTFS” & press Enter. ( Here X means the Pen Drive’s Drive Name)
4. Then go to My Computer & Click the right button on Pen Drive & open Properties.
5. From here click the right mark on “Compress Drive to Save Disk Space” & press OK.
6. Now click OK on “Apply to Sub Folder and Files” option (If Come).
Now if you save any file or folder to your Pen Drive it didn’t get more Space.
Installing and Booting Vista from a USB Flash Drive
My brother recently had to swap hard drives in his ThinkPad. Seeing as his fancy IBM doesn’t have a disc drive, he needed to figure out a different way of installing Vista on the machine after the swap. Now like most of us he had seen the many articles stating you can install Vista from a USB drive so he decided to give it a go. To start off with he found the instructions on Kurt Shintaku’s blog but it turned out they were not entirely applicable.
What the many people who cite this method don’t say is that you have to have a computer with Vista already installed to follow the procedure. Why? Because diskpart works differently in Vista and XP. For one thing you can’t use diskpart to format disks in XP.
He formated the disk to FAT32 as per the instructions but for what he describes as “an eternity” all he got was error messages: This is not a system disk, there is an error on the disk etc. So he tried to format it in NTFS. But that just resulted in new error messages such as “Can’t find NTLDR” (NTLDR being the start file for NTFS file systems).
Then, after what must have been years of experimenting (if we are to believe that it took a full eternity to figure out something was wrong) with different partitioning software, he found a working algorithm:
Before you begin,
What the many people who cite this method don’t say is that you have to have a computer with Vista already installed to follow the procedure. Why? Because diskpart works differently in Vista and XP. For one thing you can’t use diskpart to format disks in XP.
He formated the disk to FAT32 as per the instructions but for what he describes as “an eternity” all he got was error messages: This is not a system disk, there is an error on the disk etc. So he tried to format it in NTFS. But that just resulted in new error messages such as “Can’t find NTLDR” (NTLDR being the start file for NTFS file systems).
Then, after what must have been years of experimenting (if we are to believe that it took a full eternity to figure out something was wrong) with different partitioning software, he found a working algorithm:
Before you begin,
- the USB drive main partition needs to be active
- you have to copy the contents of your vista install disk onto the USB drive
- you need to make sure the USB drive’s boot sector is the correct one this is how I did it:
- Go into hardware properties of the usbdrive: My Computer -> right click the USB drive -> select Properties -> select Hardware -> select the correct drive -> select Properties again -> select Policies -> select Optimize for Performance.(This is to make it formatable with NTFS, so strictly speaking it’s not necessary, it’s just how I got it working. If you do this, you have to remember to always use Safe Eject on this drive. If you don’t you might corrupt some files.)
- Open Command Prompt and write the following (commands in bold italics):
- diskpart
- list disk
- find the drive you want and then type: select drive # (so if it’s disk 1, you type disk 1)
- clean
- create partition primary
- select partition 1
- active
- assign
- exit
- Find out what drive letter your USB drive has (you find out by looking for it in My Compuber). Still in Command Prompt, type: format f: /fs:ntfs
It will ask you for confirmation and then a name. - Now that you have a clean USB drive it’s time to fill it. Find your Vista Install Disk and find out what drive letter it has. in my example it’s d:so, still in Command Prompt type: xcopy d:\*.* /s/e/f/r/h/x f: (where f: is your drive letter for the USB drive). There are probably 3 slashes more than stricty necesary, but it’s nice to stay on the safe side. /s/e/f should copy all files and subfolders while /r/h/x should keep the ownerships and copy any hidden files.
- Here comes the fun part; Make the USB drive bootable into Vista Install.
On the Vista Disk there is a folder called boot. Copy this folder to your hard drive (and remember where you put it). Using Command Prompt, find this folder and
type: bootsect /nt60 f: It’s very important that you are carefull with this command since it can change the bootsector on all drives on the computer if you manage to screw it up. To be safe you can write just: bootsect or: bootsect /help the first time and get some understanding of what you are doing. If you are too lazy, here is the short explanation: Bootsect is a small program that changes the bootsector on a drive (or all drives or just the system drive) to either want to boot with ‘NTLDR’ or the new system that uses the file ‘bootmgr’. If you try to do this from the usbdrive it won’t work as it should since you are trying to edit the disk you are using the program on. I think it’s supposed to make it able to boot from FAT32 systems too, but i didn’t get that to work, so I say stick to NTFS. - Now you should have an USB drive that you can use to install Vista from boot (provided your PC will let you boot from USB that is).
Subscribe to:
Comments (Atom)




















